
ou Identifiez-vous :
Je crée un compte gratuit
S'inscrire OUJ'ai déjà un compte
Se connecterTéléchargement
34457 téléchargements
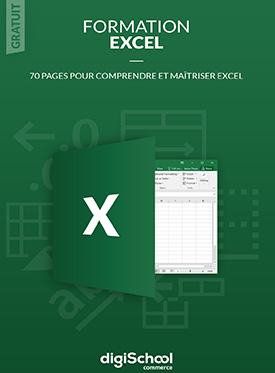
digiSchool commerce met gratuitement à votre disposition ce book de formation au logiciel Excel de 70 pages.
Maîtriser Ecxel est aujourd'hui devenu indispensable pour toute entreprise. Ce document vous permettra de comprendre facilement le fonctionnement de ce logiciel.
Classeur, feuilles de calcul, tableaux, graphiques... tout est détaillé afin de vous accompagner dans l'utilisation de cet outil.
FORMATION POWERPOINT EGALEMENT DISPONIBLE

FORMATION WORD EGALEMENT DISPONIBLE
Plan du document :
I. Présentation
II. La fenêtre Excel
III. Le classeur et les feuilles de calcul
1) Construire un modèle de calcul
2) Mettre en forme un modèle de calcul
IV. Les tableaux
1) Les principes
2) La syntaxe et les arguments d'une fonction
3) La fonction SI()
4) La fonction SOMME.SI()
5) La fonction ET() et OU()
6) La fonction RECHERCHEV()
7) Quelques autres fonctions
V. Réaliser un graphique
1) Créer un graphique
2) Modifier un graphique
VI. Les tableaux croisés dynamiques
1) Créer un tableau croisé dynamique
2) Modifier un graphique
3) Mettre à jour un tableau croisé dynamique
VII. Les liaisons entre feuilles de calcul
IIX. Metre en page un modèle de calcul
IX. Imprimer un modèle de calcul
X. Enregistrer un classeur
TELECHARGER LA FORMATION EXCEL
Excel est un logiciel de calcul idéal dans l’automatisation des tâches de gestion. Ses ressources sont immenses et son utilisation infinie. On peut, en effet, s’en servir pour élaborer un budget ou une facture, mais aussi pour analyser un bilan, une activité commerciale, ou encore gérer un portefeuille boursier.
Grâce à un ensemble de fonctions prédéfinies dans des domaines comme les mathématiques, la finance, les statistiques, etc. Excel permet de construire des modèles de calcul adaptés à chaque activité professionnelle. Ce logiciel ne possède aucune limite.
La barre de titre est située en haut de l’écran. Le nom du logiciel utilisé (ici Excel) est à gauche. À droite, on retrouve trois pictogrammes, permettant respectivement de fermer provisoirement la fenêtre d’Excel, la redimensionner et la fermer définitivement.
Juste en dessous, on aperçoit la barre de menus, ou ruban, permettant l’accès à toutes les commandes d’Excel.
À droite, on trouve trois pictogrammes similaires à ceux situés sur la barre de menus, mais qui agissent sur la fenêtre contenant le document en cours d’élaboration.
Le logiciel se compose donc de deux fenêtres imbriquées l’une dans l’autre. Ainsi, la fenêtre contenant un classeur peut être fermée ou redimensionnée sans que la fenêtre générale ne change d’aspect.
Une feuille de calcul est un document qui permet de stocker et de manipuler des données. Elle se présente sous la forme d’une grille découpée en lignes, repérées par des valeurs numériques, et en colonnes, repérées par des caractères alphabétiques.
L’intersection d’une ligne et d’une colonne est une cellule.
La cellule permet de mémoriser les données sur lesquelles vous souhaitez travailler. Ces données représentent des valeurs numériques, du texte ou des formules de calcul.
La première cellule située en haut à gauche, à l’intersection de la ligne 1 et de la colonne A, a pour coordonnées A1. Ces coordonnées sont importantes car elles sont utilisées pour effectuer des calculs.
Un classeur peut contenir plusieurs feuilles de calcul solidaires. Une feuille s’affiche à l’écran lorsque l’on clique sur l’onglet qui lui correspond.
Dans la figure 1, le classeur contient trois feuilles de calcul qui portent les noms respectifs suivants : feuil1, feuil2, feuil3.
Télécharger le document pour voir la suite
Télécharger le document pour voir cette partie
Télécharger le document pour voir cette partie
Télécharger le document pour voir cette partie
Les liaisons entre feuilles de calcul permettent de faire apparaitre dans une feuille des éléments présents dans une autre sans passer par l’intermédiaire d’un copier-coller. Cette fonction est très utile lorsque l’on souhaite qu’une modification opérée dans une feuille se répercute automatiquement dans une autre.
Les liaisons entre feuilles se font à partir des cellules : une cellule ne peut être liée qu’à une seule autre cellule. Il y a donc toujours deux cellules en jeu dans une liaison : la cellule qui contient la valeur d’origine, et la cellule qui contient un lien vers cette valeur.
Pour créer ce lien, il faut insérer, dans une cellule, une formule qui aura la forme suivante:
=Nom de la feuille!coordonnées de la cellule Par exemple : =Budget!A1
Cette dernière formule indique à Excel d’afficher le contenu de la cellule « A1 », appartenant à la feuille « Budget », dans la cellule qui contient la formule. Si le nom de la feuille contient un espace, il faudra indiquer celui-ci entre deux apostrophes : ‘budget 2025‘
Si ce n’est pas le cas, les apostrophes sont inutiles. Le « ! » sert simplement de séparateur entre le nom de la feuille et les coordonnées de la cellule. Comme toute formule, celle-ci peut être recopiée dans n’importe quel sens : en ligne ou en colonne. Pour lier simplement deux cellules, en saisissant le minimum de caractères, commencez par saisir le symbole « = ». Cliquez ensuite sur l’onglet du classeur correspondant à la feuille désirée, puis sur la cellule désirée de cette feuille : le nom de la feuille et les coordonnées de la cellule s’inscrivent alors automatiquement dans la barre de formules. Terminez en appuyant sur Entrée.
Télécharger le document pour voir cette partie
Avant d’imprimer un tableau, il est préférable de s’assurer que sa mise en page est conforme à ce que vous attendez. Excel vous permet de vérifier cette mise en page aisément grâce à l’option Imprimer du menu Fichier. Une fois cette option sélectionnée, la boite de dialogue correspondant à cette commande se présente comme indiqué ci-après, et indique comment la feuille sélectionnée sera imprimée.
Commandes
Imprimer Copies Imprimante Paramètres
Paramètres d’impression
Imprimer la sélection Pages
Assemblé Orientation
A4
Dernier paramètres
Mise à l’échelle
Fonctions
Permet de lancer l’impression d’une feuille.
Permet de définir le nombre d’exemplaires à imprimer. Permet de choisir l’imprimante.
Permet de définir les paramètres d’impression qui suivent.
Fonctions
Permet de choisir la partie de la feuille à imprimer.
Permet de n’imprimer que la ou les pages souhaitées en indiquant le numéro de la première et celui de la dernière. Permet de définir l’ordre d’impression des pages si plusieurs exemplaires sont imprimés.
Permet de choisir l’orientation de l’impression : Portrait ou Paysage.
Permet de choisir le format du papier utilisé.
Télécharger le document pour voir cette partie
Vous faites du travail excellent...Augmentez les 5 étoiles jusqu'à 15...Merci.
Vraiment excellent. Merci à vous.je suis maintenant au top
merci beaucoup pour ce document qui m'aide énormément au quotidien.
Questions / Réponses
EN DIRECT DES FORUMS
136550 messages 220872 réponses