
ou Identifiez-vous :
Je crée un compte gratuit
S'inscrire OUJ'ai déjà un compte
Se connecterTéléchargement
12680 téléchargements
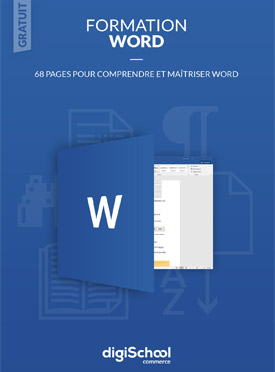
digiSchool commerce met gratuitement à votre disposition ce book de formation au logiciel Word de 68 pages.
Maîtriser cet outil est aujourd'hui devenu indispensable pour toute entreprise. Ce document vous permettra de comprendre facilement le fonctionnement de ce logiciel. Retrouvez les explications détaillées des fonctionalités, des schémas et illustrations pour bien utiliser Word.
Traitement de texte, tableaux, formules, sauts de page, sections... tout est détaillé afin de vous accompagner dans l'utilisation de cet outil.
FORMATION EXCEL EGALEMENT DISPONIBLE
FORMATION POWERPOINT EGALEMENT DISPONIBLE

Plan du document :
I. Présentation
II. Interface
III. Traitement de texte
1) Saisie du texte
2) Mise en forme
IV. Les tableaux
1) Créer un tableau
2) Mise en forme
3) Dessiner un tableau
V. Formules de calcul
1) Insérer une formule
2) Modifier une formule
3) Recalculer une formule
VI. En-tête et pied de page
1) Créer un en-tête ou un pied de page
2) Modifier un en-tête ou un pied de page
VII. Sauts de page
1) Contrôler les veuves et les orphelines
2) Rendre les lignes indissociables
3) Rendre les paragraphes indissocialbles
4) Insertion d'un saut de page avant un paragraphe
5) Empêcher le fractionnement d'un tableau sur plusieurs pages
6) Insérer un saut de page
VIII. Utiliser les sections
IX. Correcteur d'orthographe
X. Maîtriser la pagination
XI. Intégrer des images
1) Déplacer une image
2) Modifier une image
XII. Zones de dessin
1) Insérer une zone de dessin
2) Insérer une forme dans une zone de dessin
3) Déplacer une forme
4) Modifier la taille d'une zone de dessin
5) Modifier l'habillage d'une zone de dessin
XIII. Les styles
1) Créer un style
2) Appliquer un style
3) Modifier un style
4) Utiliser un style prédéfini
XIV. Le mode plan
1) Afficher la structure d'un plan
2) Afficher ou masquer une partie d'un document
3) Déplacer une partie d'un document
4) Modifier le niveau d'un titre
XV. Mise en page
XVI. Imprimer un document
XVII. Enregistrer un document
TELECHARGER LA FORMATION WORD
Microsoft Word est un programme de traitement de texte conçu pour la réalisation de tâches quotidiennes telles que la rédaction de lettres, la mise à jour de votre CV et la création de bulletins d’informations. Ce logiciel fait partie du Pack Office développé par Microsoft qui comprend notamment d’autres logiciels comme Excel, Powerpoint ou Access dont les books de formation sont également disponibles sur digiSchool commerce.
Développé pour la première fois en 1983 Word a ensuite été intégré en 1993 en tant qu’élément de la suite Microsoft Office. De nombreuses versions ont vu le jour depuis la création et des améliorations n’ont cessé de venir compléter cet outil devenu incontournable.
Les logiciels Windows sont des outils cohérents, ainsi vous retrouverez la même interface pour l’ensemble des logiciels fonctionnant sous Windows.
En haut de l’interface se trouve la barre de titre indique le nom du document et du logiciel utilisé. On y trouve également trois pictogrammes.
Le premier permet de fermer provisoirement la fenêtre de Word, le deuxième permet de la redimensionner et le troisième permet de la fermer définitivement jusqu’à une nouvelle utilisation.
Sous la barre de titre, on trouve la barre de menus qui présente toutes les fonctionnalités de Word qui vous permettront de travailler avec ce logiciel (Accueil-Insérer-Création-Mise en page-Publipostage-Révision-Affichage)
Télécharger le document pour voir cette partie
Pour créer un tableau, procédez ainsi :
– cliquez avec la souris à l’endroit précis du texte où le tableau doit être créé
– sélectionnez le menu Insertion, cliquez sur l’option Tableau, puis sur l’option Insérer un tableau ; – une boite de dialogue apparait. Indiquez le nombre de lignes et de colonnes désirées
– terminez en cliquant sur le bouton Ok.
Le tableau ci-contre apparait alors dans le document.
Télécharger le document pour voir la suite
Word vous donne la possibilité d’insérer des formules de calcul dans un tableau. Cette option présente un réel intérêt des lors que vous êtes à peu près certain de ne jamais modifier la structure de votre tableau et, en l’occurrence, le nombre de lignes et de colonnes.
Pour effectuer de tels calculs, il faudra indiquer à Word la manière dont les cellules sont liées entre elles. Pour ce faire, les formules de calcul devront contenir notamment les références de la ou des cellules dont elles dépendent. Les références d’une cellule, ou coordonnées, correspondent à̀ sa position dans le tableau qui est repérée par un numéro de colonne et un numéro de ligne. Chaque colonne est repérée par une lettre : la première porte la lettre « A », la deuxième « B », la troisième « C » ... et chaque ligne est repérée par une valeur numérique : la première porte le numéro « 1 », la deuxième le numéro « 2 » ... Une cellule aura donc comme référence A1, C5, D3...
Télécharger le document pour voir la suite
Les en-têtes et les pieds de page permettent d’indiquer à Word, en une seule opération, quels sont les intitulés que l’on souhaite voir apparaître sur toutes les pages d’un document, comme un intitulé, une pagination, une adresse postale...
Pour insérer un en-tête ou un pied de page, procédez ainsi :
– sélectionnez le menu Insertion, puis l’option En-tête ou l’option Pied de page, puis sélectionnez en bas l’option Modifier l’en-tête ou Modifier le pied de page. L’écran se présente comme indiqué sur l’écran ci-dessus.
Word fait apparaitre, en haut de la page où le curseur était positionné, un cadre vide et affiche une barre d’outils particulière dont nous verrons le détail ultérieurement.
– cliquez dans l’en-tête de page, si vous souhaitez y insérer un élément, ou bien, grâce à la barre de défilement vertical, descendez jusqu’à ce que le pied de page apparaisse à l’écran, puis cliquez à l’intérieur de cette zone, s’il s’agit de l’endroit où vous souhaitez insérer un élément
– saisissez le texte qui doit apparaitre en haut ou en bas de chaque page, puis mettez-le en forme en utilisant les mêmes commandes que celles décrites précédemment
– une fois le texte saisi et mis en forme, pour revenir à̀ votre document, cliquez sur le bouton Fermer de la barre d’outils qui se complétement à droite de celle-ci, en haut de l’écran, et qui est apparu lorsque vous avez sélectionné l’option En-tête ou l’option Pied de page.
Pour modifier un en-tête ou un pied de page, il suffit de cliquer deux fois rapidement sur la zone contenant l’en-tête ou le pied de page en question. La zone devient alors accessible au curseur de la souris et l’on peut procéder à toute modification jugée nécessaire. Une fois le travail effectué, pour retourner dans le document, il suffit de cliquer sur le bouton Fermer de la barre d’outils, ou de double-cliquez dans le corps du document, en dehors de l’en-tête ou du pied de page.
Télécharger le document pour voir cette partie
Une section permet de définir, au sein d’un même document, un ensemble de paragraphes ou de pages qui ne partageront pas certains attributs. C’est le cas lorsque certains paragraphes d’un document doivent être disposés sur plusieurs colonnes alors que la plupart des paragraphes de ce document ne le sont pas ou lorsque certaines pages doivent avoir une orientation, des marges ou des en-têtes/pieds de pages qui diffèrent de la grande majorité des autres. Pour qu’il en soit ainsi, il faudra isoler les paragraphes ou les pages présentant de telles spécificités des autres paragraphes ou pages par des « sauts de section ».
Les sauts de section se définissent en sélectionnant le menu Mise en page puis l’option Sauts de pages et en sélectionnant l’une des options de la liste déroulante qui apparaît.
Télécharger le document pour voir la suite
Word vous offre un correcteur orthographique et grammatical. Pour l’utiliser, procédez ainsi :
– cliquez au tout début du document que vous souhaitez corriger. Il est préférable de procéder ainsi car Word débutera sa correction à partir de la position du curseur dans le document
– sélectionnez le menu Révision, puis l’option Grammaire et orthographe. La boîte de dialogue indiquée en haut de la page suivante apparaît à l’écran.
Word va alors parcourir tout votre document et repérer les fautes d’orthographe et de grammaire. Si vous commettez une faute, Word affichera dans cette boîte de dialogue, en haut à gauche, sous la rubrique intitulée Absent du dictionnaire, la phrase où la faute qui a été commise en indiquant, dans une couleur différente du texte, le mot qui pose problème.
Dans la zone située sous la rubrique Suggestions, Word vous proposera alors le ou les mots qui, de son point de vue, paraissent être voisins du mot comportant une erreur.
Télécharger le document pour voir l'intégraité du contenu
C'est extrêmement dingue de décrire digischool. C'est très formidable
Waouh, c'est vraiment consistant ce que vous faites. Faire ces précieux enseignements à titre gratuit. Je n'en crois pas à mes yeux.
MERCI à toute l'équipe digischool.. Je vous exprime toute ma gratitude.. Bonne continuation.
Questions / Réponses
EN DIRECT DES FORUMS
136550 messages 220872 réponses